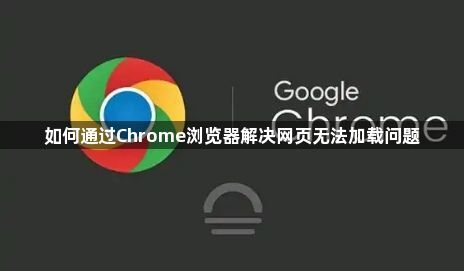
在使用 Chrome 浏览器浏览网页时,有时会遇到网页无法加载的情况,这可能会影响我们的上网体验。下面将详细介绍一些通过 Chrome 浏览器解决网页无法加载问题的方法,帮助大家顺利访问所需网页。
一、刷新页面
当遇到网页无法加载时,首先可以尝试刷新页面。在 Chrome 浏览器中,通常可以通过点击地址栏右侧的刷新按钮(一个圆形箭头图标)或者按下键盘上的 F5 键来刷新当前页面。有时候,网页可能只是暂时出现加载问题,刷新后就能正常显示。
二、清除缓存和Cookie
过多的缓存和 Cookie 可能会导致网页加载异常。我们可以按照以下步骤清除 Chrome 浏览器的缓存和 Cookie:
1. 打开 Chrome 浏览器,点击右上角的菜单按钮(三个竖点),选择“更多工具”,然后点击“清除浏览数据”。
2. 在弹出的“清除浏览数据”对话框中,选择要清除的内容,如“浏览历史记录”“Cookie 及其他网站数据”和“缓存的图片和文件”等,可以根据需要选择全部或部分选项。
3. 设置好清除的时间范围,比如“最近一小时”“最近一天”或“全部时间”等。
4. 最后点击“清除数据”按钮,等待清除过程完成,然后重新访问无法加载的网页,看是否能够正常加载。
三、禁用不必要的扩展程序
某些浏览器扩展程序可能与网页的加载产生冲突,导致网页无法正常显示。我们可以尝试禁用一些不必要的扩展程序,具体操作如下:
1. 打开 Chrome 浏览器,点击右上角的菜单按钮,选择“更多工具”,再点击“扩展程序”。
2. 在“扩展程序”页面中,会列出已安装的所有扩展程序。可以通过切换每个扩展程序的开关来禁用它们,观察网页是否能够正常加载。如果禁用某个扩展程序后网页能够正常访问,那么可以考虑卸载该扩展程序或者在其他需要的时候再启用它。
四、检查网络连接
网络连接不稳定或出现问题也可能导致网页无法加载。我们可以检查网络连接是否正常,可以尝试以下方法:
1. 检查路由器是否正常工作,可以重启路由器,拔掉电源插头,等待几秒钟后再插上,然后重新启动路由器。
2. 尝试使用其他设备连接同一网络,如手机、平板等,看是否能够正常访问网页。如果其他设备也不能正常访问,可能是网络服务提供商的问题,可以联系网络服务商寻求帮助。
3. 如果使用的是无线网络,尝试靠近路由器以获取更强的信号,或者切换到其他可用的无线网络。
五、关闭代理服务器
如果使用了代理服务器,可能会导致网页加载失败。可以尝试关闭代理服务器,具体操作如下:
1. 打开 Chrome 浏览器,点击右上角的菜单按钮,选择“设置”。
2. 在“设置”页面中,点击“高级”,然后选择“系统”选项。
3. 在“系统”页面中,找到“打开计算机的代理设置”,点击进入。
4. 在弹出的“Internet 属性”对话框中,切换到“连接”选项卡,点击“局域网设置”。
5. 在“局域网(LAN)设置”对话框中,取消选中“为 LAN 使用代理服务器”复选框,然后点击“确定”保存设置。关闭所有对话框后,重新访问网页,看是否能够正常加载。
六、更新 Chrome 浏览器
Chrome 浏览器可能存在一些已知的问题或漏洞,导致网页无法加载。确保使用的是最新版本的 Chrome 浏览器可以解决这个问题。可以按照以下步骤更新 Chrome 浏览器:
1. 打开 Chrome 浏览器,点击右上角的菜单按钮,选择“帮助”,然后点击“关于 Google Chrome”。
2. 浏览器会自动检查是否有可用的更新,如果有,会开始下载并安装更新。安装完成后,可能需要重启浏览器才能使更新生效。
通过以上方法,通常可以解决 Chrome 浏览器中网页无法加载的问题。如果问题仍然存在,可以尝试更换其他浏览器访问该网页,或者联系网站管理员寻求帮助。希望这些方法能够帮助大家顺利解决网页加载问题,享受愉快的上网体验。
