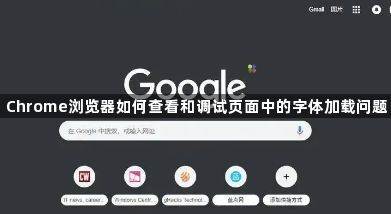
首先,打开 Chrome 浏览器并访问您想要查看和调试字体加载问题的网页。然后,按下键盘上的“F12”键(Windows 系统)或“Command + Option + I”(Mac 系统),这将打开 Chrome 开发者工具。在开发者工具窗口中,切换到“Network”(网络)选项卡。
在“Network”选项卡下,您会看到各种与页面加载相关的信息。为了专注于字体加载情况,可以在左侧的筛选栏中输入“font”,这样就会只显示与字体相关的请求。此时,您可以看到一个列表,其中包含了页面所加载的所有字体文件的信息,包括文件名、状态、大小、类型等。
通过观察这个列表,您可以了解到每个字体文件的加载时间、是否成功加载等信息。如果某个字体文件未能成功加载,可能会在状态栏中显示错误提示,例如“404 Not Found”表示文件未找到,“500 Internal Server Error”表示服务器内部错误等。根据这些错误提示,您可以进一步排查问题所在,例如检查文件路径是否正确、服务器是否正常工作等。
此外,您还可以点击具体的字体文件条目,查看更详细的信息。在右侧的详细信息面板中,您可以查看该字体文件的请求头、响应头、预览等内容。这些信息对于分析字体加载问题非常有帮助。例如,在请求头中可以查看浏览器发送的请求参数,在响应头中可以查看服务器返回的状态码和相关信息。
如果您想要查看页面中使用了哪些字体以及它们的样式设置,可以切换到“Elements”(元素)选项卡。在“Elements”选项卡中,使用鼠标右键点击页面上的元素,选择“Inspect”(检查)选项,这将打开该元素的 HTML 代码和样式信息。在样式面板中,您可以查找与字体相关的样式属性,如“font-family”(字体系列)、“font-size”(字体大小)等,以了解页面是如何设置字体的。
通过以上步骤,您可以在 Chrome 浏览器中查看和调试页面中的字体加载问题。通过对字体加载情况的详细分析,您可以及时发现并解决字体加载失败、加载缓慢等问题,从而优化页面的性能和用户体验。希望这篇教程能够帮助您更好地理解和处理字体加载问题,提升网页的质量。
